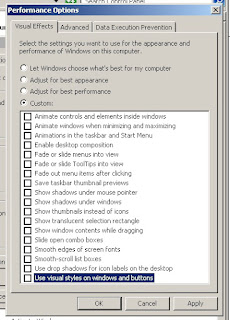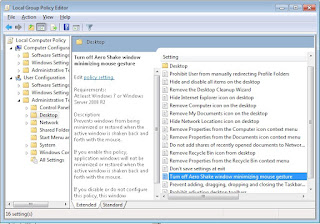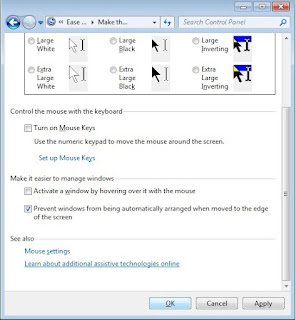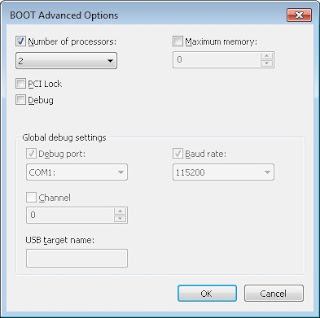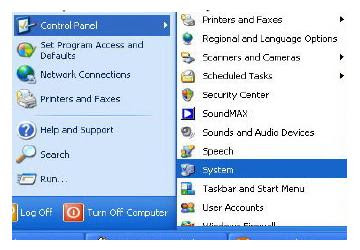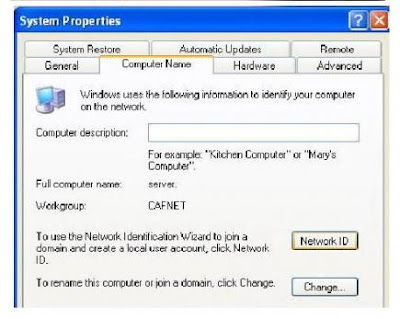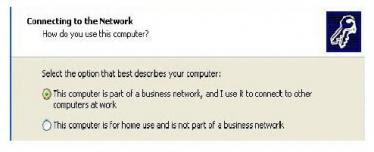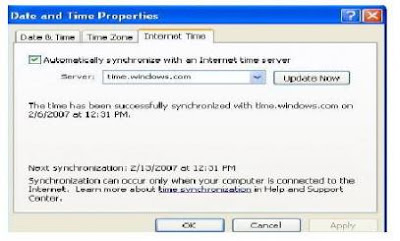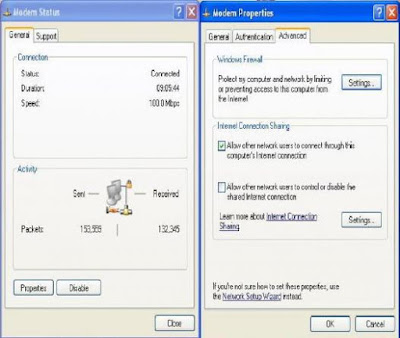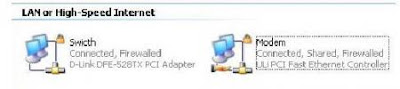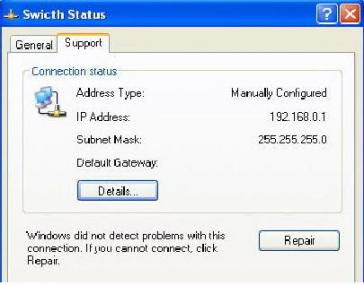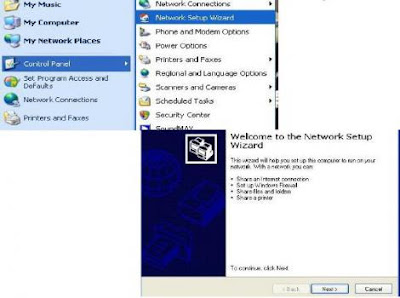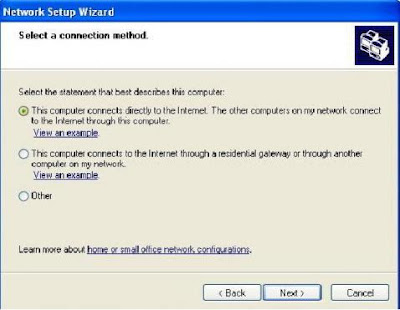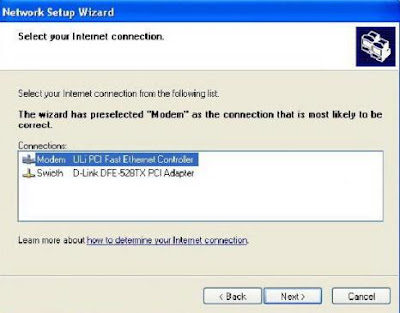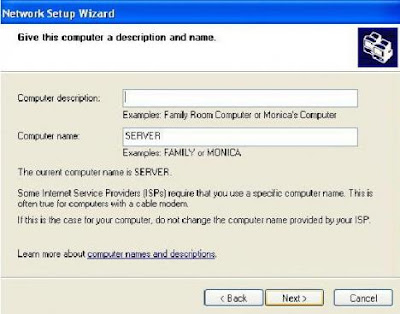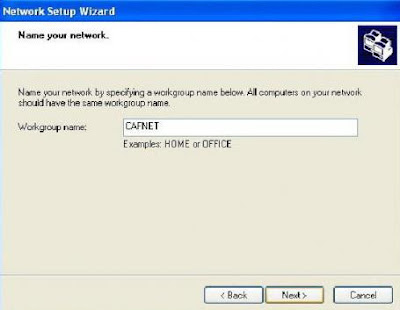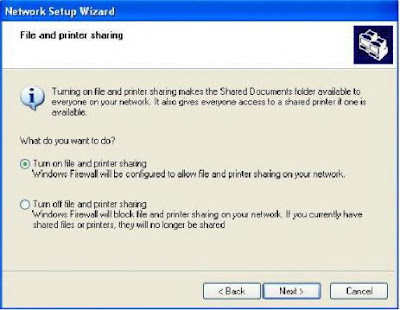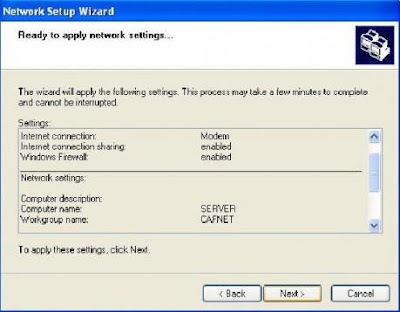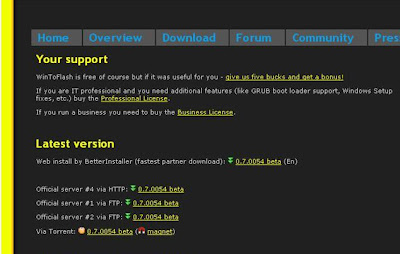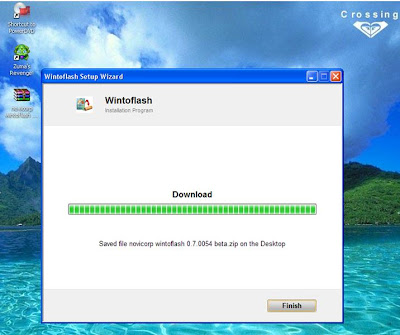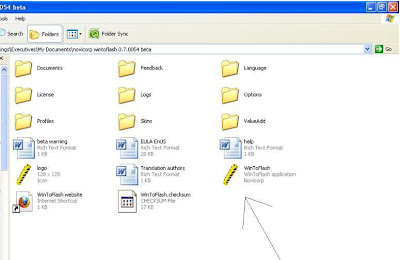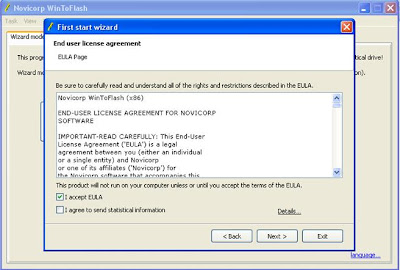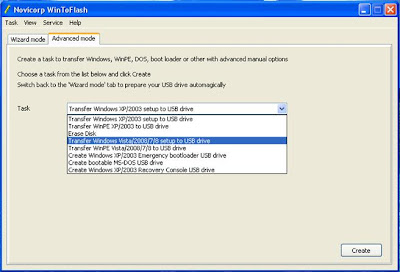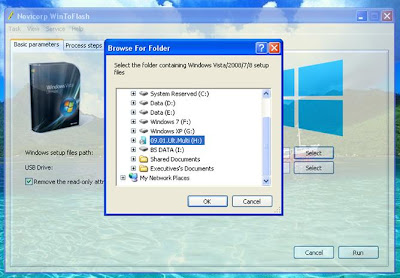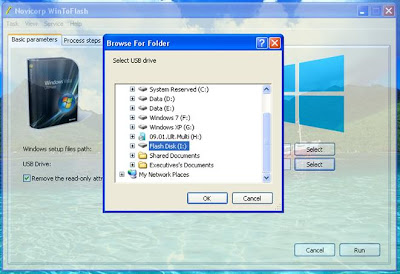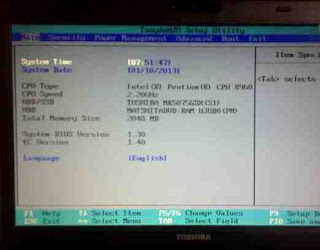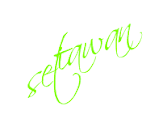1. MatikanVisual efek yang tidak penting,
Visual efek berfungsi untuk mempercantik tampilan windows anda, akan tetapi Visual efek berpengaruh terhadap kinerja computer. Sehingga apabila Visual efek dimatikan tentu akan membuat kinerja komputer ataupun laptop anda menjadi semakin cepat. Berikut ini langkah-langkah untuk mematikan visual efek di windows 7
2. Matikan aero shake.
Fitur aero shake ini berfungsi meminimize jendela yang sedang tidak digunakan. Contohnya anda membuka beberapa, Dan apabila salah satu jendela yang aktif tersebut anda gerak-gerakkan, maka jendela yang lainnya akan di minimize secara otomatis. Berikut ini langkah untuk mematikan fitur aero shake:
Cara mematikan fitur aero snap adalah sebagai berikut:
4. Mematikan aplikasi yang tidak diperlukan di komputer atau laptop saat startup (saat baru menyala).
Langkah untuk mematikan nya adalah sebagai berikut:
5. Tips atau Cara untuk mempercepat windows 7 yang kelima adalah menonaktifkan gadget pada windows 7
Untuk mematikan gadget di windows 7 dapat dilakukan dengan cara berikut ini
Jika anda memliki komputer atau laptop ataupun notebook yang memiliki prosesor dengan banyak core, sebaiknya anda menggunakan semua core tersebut pada saat komputer melakukan booting.
Langkah untuk mengatur agar semua core processor anda dipakai pada saat komputer lemakukan booting bisa dilakukan dengan cara sebagai berikut:
7. Lakukan Disk Clean Up pada Harddisk anda.
Tahukah anda jika pada saat anda melakukan browsing ataupun saat anda melakukan kegiatan menginstal dan menguninstal software dari komputer anda akan menghasilkan registry-registry, cookies, cache yang baru yang biasanya tidak terpakai. Apabila anda tidak pernah melakukan pembersihan atau yang biasa disebut dengan, maka jumlahnya filnya akan semakin banyak dan akan menguras banyak pemakaian Hard Disk anda.Untuk melakukan Disk Clean Up dapat dilakukan dengan cara berikut ini.
8. Defragment Disk anda Secara Teratur.
Tips yang kedelapan untuk mempercepat kinerja komputer windows 7 anda adalah melakukan defragment disk secara teratur. Pada dasarnya proses defragment disk adalah merapikan file yang berada pada harddisk sehingga komputer akan lebih mudah dalam membacanya..
Untuk melakukan defragment Disk dapat dilakukan dengan cara berikut:
Jika anda tidak mematikan system sound makan akan mempercepat proses saat loading system.
Cara untuk mematikan system sound adalah sebagai berikut:
10. Nonaktifkan Index Search di Windows 7.
Tips kesepuluh untuk mempercepat kinerja komputer windows 7 adalah menonaktifkan Index Search di Windows 7. Berikut ini langkahnya
11. Hapus isi folder “Prefecth”
Trik ke-11 untuk mempercepat kinerja komputer windows 7 adalah menghapus isi folder prefetch.
Cara menghapus isi folder prefetch adalah sebagai berikut: Klik kanan pada Start >> Klik Windows Explorer >> Klik Drive C anda >> Klik Windows >> Klik Prefetch >> Hapus semua isinya secara permanen dengun menggunakan kombinasi tombol (Shift + Del)
Visual efek berfungsi untuk mempercantik tampilan windows anda, akan tetapi Visual efek berpengaruh terhadap kinerja computer. Sehingga apabila Visual efek dimatikan tentu akan membuat kinerja komputer ataupun laptop anda menjadi semakin cepat. Berikut ini langkah-langkah untuk mematikan visual efek di windows 7
- Klik Start >> klik kanan pada Computer >> kemudian klik properties >> lalu klik Advance system setting >> pilih tab advanced >> di bagian performance klik setting
- Pada bagian Visual efek pilih adjust for best performance >> kemudian klik OK
2. Matikan aero shake.
Fitur aero shake ini berfungsi meminimize jendela yang sedang tidak digunakan. Contohnya anda membuka beberapa, Dan apabila salah satu jendela yang aktif tersebut anda gerak-gerakkan, maka jendela yang lainnya akan di minimize secara otomatis. Berikut ini langkah untuk mematikan fitur aero shake:
- Klik Start >> lalu ketik “gpedit.msc” (tanpa tanda petik) lalu tekan tombol enter
- Setelah tampil jendela local group policy editor seperti di atas, Klik User Configuration >> Klik administrative template >> klik desktop >> kemudian di jendela sebelah kanan klik dua kali pada “turn off aero shake windows minimizing mouse gesture” >> kemudian pilih enable >> terakhir klik OK.
Cara mematikan fitur aero snap adalah sebagai berikut:
- Klik Start >> Klik control panel >> Pilih ease of acces >> kemudian klik ease of acces center >> lalu klik Make the mouse easier to use
- Berikan tanda centang pada “Prevent windows from being automatically arranged when to the edge of the screen” >> kemudian Klik OK.
4. Mematikan aplikasi yang tidak diperlukan di komputer atau laptop saat startup (saat baru menyala).
Langkah untuk mematikan nya adalah sebagai berikut:
- Klik Start >> ketik “msconfig” (tanpa tanda petik) kemudian tekan enter >> lalu llik tab startup >> kemudian uncheck atau hilangkan tanda centang aplikasi yang tidak diperlukan untuk dijalankan pada saat komputer melakukan startup. Klik OK.
5. Tips atau Cara untuk mempercepat windows 7 yang kelima adalah menonaktifkan gadget pada windows 7
Untuk mematikan gadget di windows 7 dapat dilakukan dengan cara berikut ini
- Klik Start >> Kemudian klik Control Panel >> Pilih Programs >> Pilih Turn Windows features on or off >> Kemudian hilangkan tanda centang pada “Windows gadget platform" >> lalu Klik OK.
Jika anda memliki komputer atau laptop ataupun notebook yang memiliki prosesor dengan banyak core, sebaiknya anda menggunakan semua core tersebut pada saat komputer melakukan booting.
Langkah untuk mengatur agar semua core processor anda dipakai pada saat komputer lemakukan booting bisa dilakukan dengan cara sebagai berikut:
- Klik Start >> ketik “msconfig” (tanpa tanda petik) >> tekan enter
- Klik pada tab >> boot > pilih system operasi windows 7
- Klik advanced options >> beri tanda centang pada Number of processor >> pilih jumlah processor >> dan klik OK
7. Lakukan Disk Clean Up pada Harddisk anda.
Tahukah anda jika pada saat anda melakukan browsing ataupun saat anda melakukan kegiatan menginstal dan menguninstal software dari komputer anda akan menghasilkan registry-registry, cookies, cache yang baru yang biasanya tidak terpakai. Apabila anda tidak pernah melakukan pembersihan atau yang biasa disebut dengan, maka jumlahnya filnya akan semakin banyak dan akan menguras banyak pemakaian Hard Disk anda.Untuk melakukan Disk Clean Up dapat dilakukan dengan cara berikut ini.
- Klik Start >> Klik All Programs >> Klik Accesories >> Klik System Tools >> Klik Disk Clean Up
- Akan muncul jendela kecil yang menyuruh kita untuk memilih partisi Harddisk mana yang ingin kita Clean Up. (pilihalah drive : C) >> Kemudian klik OK
- Maka akan muncul jendela seperti di atas. Berikan centang pada bagian yang ingin anda Clean Up. Kemudian Klik OK.
8. Defragment Disk anda Secara Teratur.
Tips yang kedelapan untuk mempercepat kinerja komputer windows 7 anda adalah melakukan defragment disk secara teratur. Pada dasarnya proses defragment disk adalah merapikan file yang berada pada harddisk sehingga komputer akan lebih mudah dalam membacanya..
Untuk melakukan defragment Disk dapat dilakukan dengan cara berikut:
- Klik Start >> Klik All Programs >> Klik Accesories >> Klik System Tools >> Klik Disk Defragmenter
- Pilih Hard Drive yang ingin anda defrag kemudian klik defragment disk
Jika anda tidak mematikan system sound makan akan mempercepat proses saat loading system.
Cara untuk mematikan system sound adalah sebagai berikut:
- Klik Start >> ketik "mmsys.cpl" (tanpa tanda petik) pada Start Search dan tekan tombol enter.
- Buka tab Sound dan pilih No Sound
- Klik OK
10. Nonaktifkan Index Search di Windows 7.
Tips kesepuluh untuk mempercepat kinerja komputer windows 7 adalah menonaktifkan Index Search di Windows 7. Berikut ini langkahnya
- Klik start >> ketik "services.msc" (tanpa tanda petik) lalu tekan enter.
- Cari Windows Search kemudian klik kanan dan nonaktifkan service tersebut.
11. Hapus isi folder “Prefecth”
Trik ke-11 untuk mempercepat kinerja komputer windows 7 adalah menghapus isi folder prefetch.
Cara menghapus isi folder prefetch adalah sebagai berikut: Klik kanan pada Start >> Klik Windows Explorer >> Klik Drive C anda >> Klik Windows >> Klik Prefetch >> Hapus semua isinya secara permanen dengun menggunakan kombinasi tombol (Shift + Del)